-
Inicio
-
Curso
-
Introducción a Java
-
Instalación y configuración del JDK
Instalación y configuración del JDK
viernes, 1 de diciembre de 2023
En este artículo aprenderás a preparar el entorno de desarrollo Java para sistemas Windows, macOS o Linux. Conocerás los pasos a seguir para realizar la instalación del Java Development Kit (JDK) y a verificar que la instalación de Java ha sido correcta.
Este artículo te ayudará a preparar tu sistema de manera que puedas empezar a desarrollar software aprovechando las capacidades de Java.
Requisitos Previos
Antes de configurar el entorno de desarrollo Java en Windows, macOS o Linux, es fundamental asegurarte de que tu sistema cumpla con algunos requisitos previos.
1. Sistema Operativo Actualizado:
Asegúrate de que tu sistema esté actualizado a la última versión disponible. Mantener tu sistema operativo al día es fundamental para garantizar la compatibilidad y el rendimiento óptimo con las herramientas de desarrollo Java.
2. Conexión a Internet:
Una conexión a Internet es necesaria para descargar el Java Development Kit (JDK). Asegúrate de que tu conexión sea estable para evitar interrupciones durante el proceso de descarga e instalación.
Instalación del Java Development Kit (JDK)
El Java Development Kit, comúnmente conocido como JDK, es un componente esencial para el desarrollo de aplicaciones Java.
El JDK proporciona las herramientas necesarias para compilar, ejecutar y depurar el código fuente en Java.
A continuación, te explicaremos cómo descargar e instalar el JDK 2, la última versión de soporte a largo plazo de la plataforma Java SE que recibirá actualizaciones bajo la NFTC, hasta septiembre de 2026, un año después del lanzamiento del próximo LTS.
Instalación del Java Development Kit (JDK) en Windows
Paso 1: Descargar el JDK 21 para Windows desde el sitio web oficial de Oracle.
Paso 2: Una vez descargado el archivo de instalación, ejecútalo. El asistente de instalación te guiará a través del proceso.
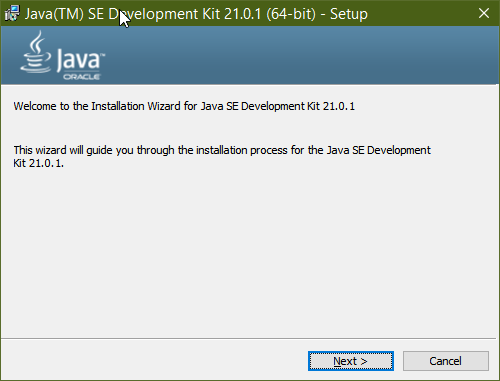
Paso 3:
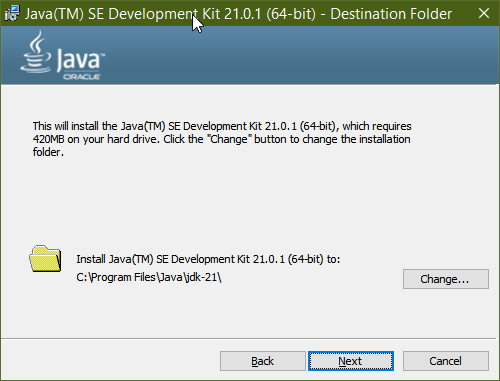
Paso 4:
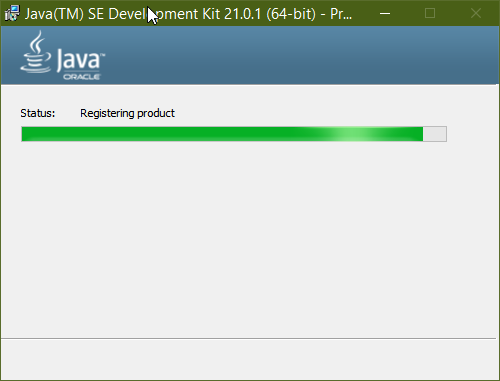
Paso 5:
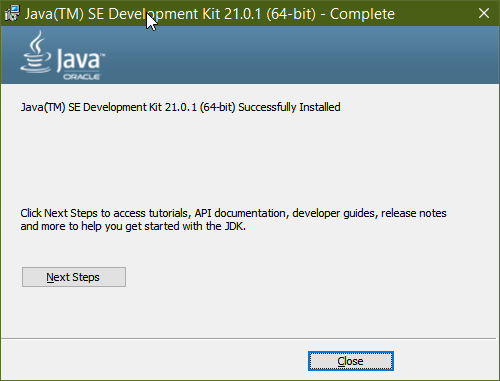
Paso 6: Después de completar la instalación, verifica que el JDK se ha instalado correctamente. Para ello ejecuta el siguiente comando en la consola de Windows:
Deberías ver información sobre la versión de Java que has instalado.
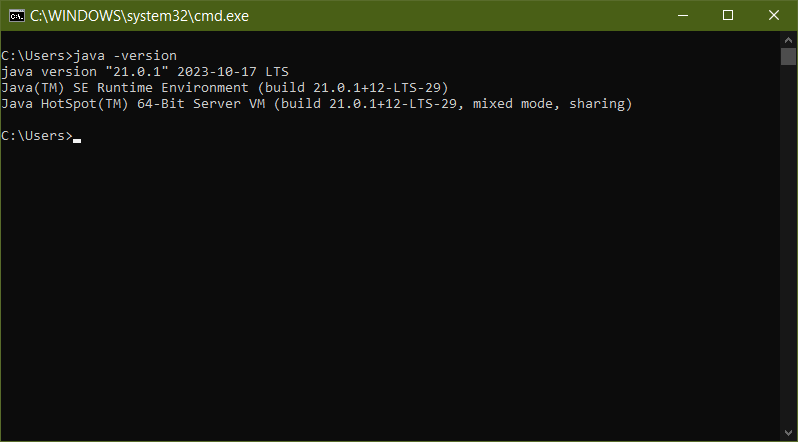
Instalación del JDK en macOS
Una vez que hayas descargado el instalador del Java Development Kit (JDK) en tu sistema Mac, es hora de proceder con la instalación. Sigue estos pasos para completar este proceso:
1. Ejecución del Instalador:
Abre la carpeta de descargas o la ubicación donde se haya guardado el archivo de instalación del JDK, generalmente un archivo DMG. Haz doble clic en el archivo para montarlo.
2. Iniciar el Instalador:
Una vez montado el archivo DMG, verás un nuevo volumen en tu escritorio que contiene el instalador. Abre ese volumen y busca el archivo con extensión ".pkg" o ".dmg" correspondiente al JDK. Haz doble clic en ese archivo para iniciar el instalador.
3. Autenticación de Administrador:
El instalador requerirá que ingreses tu contraseña de administrador para continuar. Proporciona las credenciales cuando se te solicite.
4. Proceso de Instalación:
El instalador del JDK te guiará a través del proceso de instalación. Asegúrate de revisar la información que se muestra en pantalla y seguir las instrucciones proporcionadas.
5. Confirmación de la Instalación:
Una vez que el proceso de instalación se complete, recibirás una confirmación de que el JDK se ha instalado con éxito en tu Mac.
6. Comprobación de la Instalación:
Para verificar que la instalación se haya realizado correctamente, puedes abrir la Terminal y ejecutar el siguiente comando:
java -version
Deberías ver información sobre la versión de Java que has instalado, lo que confirma que el JDK está disponible y funcionando en tu sistema.
Instalación del JDK en Ubuntu
En Ubuntu, el JDK se puede instalar a través de la gestión de paquetes. Ejecuta el siguiente comando para instalar la última versión del JDK:
sudo apt install default-jdk
Verificación de la instalación
Una vez completada la instalación, verifica que el JDK se haya instalado correctamente. Puedes hacerlo ejecutando el siguiente comando:
java -version
Deberías ver información sobre la versión de Java que has instalado, lo que confirma que la instalación se realizó correctamente.
Compártelo
Compártelo en tus redes sociales y desafía a tus amigos a resolver problemas de programación. Juntos, podemos aprender y crecer.
Copiado
El codigo se ha copiado correctamente en el portapapeles.